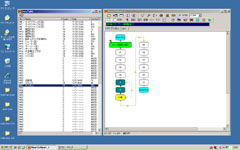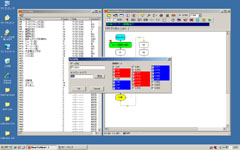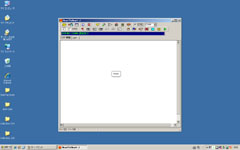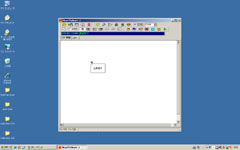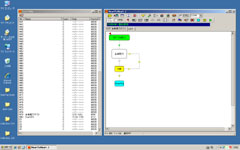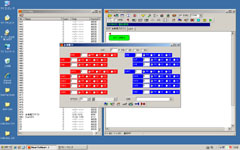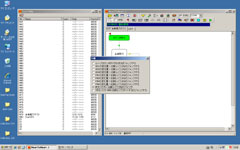|
記事検索 |
バックナンバー |
【 2008/12/19 】 |
||
| ||
【 2008/12/12 】 |
||
| ||
【 2008/12/08 】 |
||
| ||
【 2008/12/01 】 |
||
| ||
【 2008/11/26 】 |
||
| ||
【 2008/11/14 】 |
||
| ||
【 2008/11/07 】 |
||
| ||
【 2008/11/04 】 |
||
| ||
【 2008/10/24 】 |
||
| ||
【 2008/10/17 】 |
||
| ||
【 2008/10/10 】 |
||
|
|
|
||||||||||||||||||||||||||||||||||||||||||||||||||||||||||||||||||||||
|
高橋敏也の「KHR-2HV“超”初心者入門」 |
||||||||||||||||||||||||||||||||||||||||||||||||||||||||||||||||||||||
|
|
||||||||||||||||||||||||||||||||||||||||||||||||||||||||||||||||||||||
|
Reported by
高橋敏也
|
||||||||||||||||||||||||||||||||||||||||||||||||||||||||||||||||||||||
|
それは深夜の静けさをぶち壊す、電話の呼び出し音から始まった。我が愛すべきロボット仲間(新入り)の友人からである。極めて標準的なビジネスマンなのに、なぜ我が家には午前2時に電話をしてくるのか? 友人がいつ寝ているのか、不思議でならない今日この頃ではある。 それはそれとして、電話の内容はというと、本連載に間違いを見つけたというものだった。開口一番、彼は言った。 「お前さあ、バッテリの入れ方、間違えてない?」 ブツブツ言いながら、本連載の写真をチェックして気がついた。確かに間違えている……ように見える。そう、Robot Watchスペシャルセットに含まれている、標準付属のものより一回り大きい「ROBOパワーセルHV Dタイプ」の向きがおかしい。透明なフロントカバーからうっすら見えるバッテリのセルが、立った状態になっている。通りでフロントカバーが閉じづらかったはずだ。
フロントカバーは3本のボディピンで固定されているが、そのままだと取り付けづらく抜きにくい。そこでちょうどカーブしているところを、少し起こすような形で曲げるのである。ボディピンはかなり固いワイヤーなので、ペンチを2つ使って曲げるといいだろう。別に大きく曲げる必要はない。曲げることでボディピンを掴みやすくなり、脱着が容易になるのである。 実はこれ、筆者が思いついたものではなく、あるホビーロボットのプロに教えてもらったのである。このように主要な機能と関係無い部分を、自分のアイデアで使いやすく改造するのも楽しいと思う。ただし、コントロールボードやサーボモーターなど主要な部分に手を出すときは慎重に。「やったはいいけどダメでした、元に戻りません」というのは、絶対に避けたい。「やったはいいけどダメでした、元に戻します」というレベルから、手をつけて行くべきだろう。 ● サンプルモーションをどんどん使って、KHR-2HVと遊ぶ 前回、サッカー用モーションをKHR-2HVに書き込み、活用できるようになった。これでKHR-2HVは自由に動かせるようになったと思うが、やはりサッカー用モーションである。二足歩行ロボットのサッカー競技に参加する準備も、これで出来上がったと言っていいだろう。だが、しばし待たれよ。競技会に参加するためには、もう少しモーションを追加しなくてはならないはずだ。まず競技、すなわち試合が始まる前には礼をするのが基本である。そこで「お辞儀」モーションを組み込んでおこう。これは近藤科学のサイトからダウンロードできる「KHR-2HV SP1」の「For RadioControl」フォルダに含まれる、「2HV011RC_お辞儀」を使用する。 また、自分のチーム、あるいは自分のKHR-2HVがゴールを決めたら、素直に「よろこぶ」のが正しい競技者の姿だ。このモーションもやはり「KHR-2HV SP1」の「For RadioControl」に含まれる「2HV022RC_よろこぶ」モーションを使用する。一方、相手にゴールを決められたりしたら逆に、同じフォルダの「2HV023RC_ざんねん」を使おう。
なお、サンプルモーションを使用する際には、必ずコントロール入力の重複を確認しよう。コントロール入力、すなわち無線コントローラーの、どのボタンが押されたらそのモーションが実行されるかを確認する。これはデータテーブルのウィンドウで確認するのが一番手っ取り早い。もし重複があるようなら、どちらか一方の数値を変更する。サンプルモーションは積極的に組み込み、試してみよう。 ● 「全身脱力」モーションを作ってみる 既存のモーションデータをKHR-2HVに書き込み、自由に使えるようになれば、もう怖いものはない。あなたは二足歩行ロボットの立派なオーナーであり、KHR-2HVはあなたのパートナーとなった。だが「KHR-2HVを自由自在に使いこなせる」というのには、まだまだ長い道のりが待っている。例えばオリジナルモーションの作成だ。メーカーから提供されているモーションは、素晴らしい出来だが、それは誰でも入手して利用できるものである。自分自身の思い通りの、個性が光るロボットの動きは、やはりオリジナルでなくては実現できない。そんなオリジナルモーション作成の基礎は、次回詳しく紹介する。今回はその前哨戦として、オリジナルモーション作成の入り口を覗いてみよう。まあ、モーションというよりは、実際に「役立つことがあるかも知れない機能」をオリジナルで作成、KHR-2HVに書き込んでみようというのである。名付けて「全身脱力」モーション、具体的に言うと緊急時の動作停止機能である。 例えばKHR-2HVを無線コントロールで歩かせていて、転んだ拍子に何かとからんでしまった。あるいはタイミング悪く動作中のロボットに手を出してしまい、指などを挟んでしまった(ほかの人がそうなる可能性もある)。そんな時にボタン1つで、KHR-2HVの動作を止めてしまい、全身の力を抜いてしまう。KHR-2HVはぐったりした状態になるが、それ以上のトラブルは発生しない。 ロボット競技、特に格闘技大会などでは、この機能が役立つ時がある。2体以上のロボットが混戦状態となり、ロボット同士が絡み合ってしまった。場合によっては無理な力がサーボモーターにかかってしまい、自分や相手のロボットが破損してしまうことも決して珍しくない。 考えてみて欲しい。コントロールボードからサーボモーターに送られる「ある角度まで回転するように」は、センサーと組み合わせるか、機能を停止させるまで有効なのだ。もし何か障害物があってそれ以上動けないとしても、それ以上力を加え続けると自分が壊れてしまう状況でも、サーボモーターは回転しようとするのだ。もちろんそんな時は、急いでロボットの電源を切るが、無線コントローラーのボタン1つで機能停止、脱力するようにしておけば便利……かも知れない(全てのシーンで役立つ訳ではないが)。 ということでさっそくPCとKHR-2HVを接続し、PC上でHeart To Heart3を起動する。COMポートの設定とシンクロスイッチのチェックを確認したら、まずポジション配置ボタン(POS)をクリックする。そのままカーソルをデータシート上に移動し、どこでもいいのでクリックする。すると「POS1」というオブジェクト(データシート上のボタンのようなものは“オブジェクト”と呼ぶ)が配置される。
ちなみにデータシート上にポジションオブジェクトを配置し、それぞれのポジション、すなわちKHR-2HVの姿勢を設定、ポジションを順番に繋げて行くことで「モーション」となる。Heart To Heart3はKHR-2HVを設定、コントロールするだけでなく、モーションを作成するツールだということをお忘れ無く。 さて、データシート上にポツンと配置したポジションオブジェクトをダブルクリックすると、POSウィンドウ(ポジションウィンドウ)が開く。ここで個々のチャンネル、すなわちサーボモーターに値を設定すると、KHR-2HVかそれに応じてある姿勢となる。だがここでは、個々のサーボモーターを「FREE」の状態にする。各チャンネル上で右ボタンメニューを表示し、メニューから「FREE」を選ぶ。するとシンクロスイッチがチェックされていれば、「FREE」を設定したサーボモーターから保持しようとする力が抜けることが分かる。文字通り、指定したサーボモーターが「フリー」になったのだ。フリーとなったサーボモーターは、手で動かすことができるようになる(ギアを保護するため、緊急時以外は急激に動かさないよう注意)。
全てのサーボモーターをフリーにしたら、ポジションウィンドウを閉じる。ちなみにポジションオブジェクトが「POS1」のままだと、何が何だか分からないので、表示をプロパティで調整しよう。「POS1」上で右ボタンメニューを表示し、「プロパティ」を実行する。すると名前や表示する大きさなどを設定できる。また、別のメニューから表示する色を変更することもできる。
ここではKRC-3ADの「シフト4」ボタンを使うようにしたい。そこで「シフト4」ボタンを押しながら、「受信」ボタンをクリックする。すると「4096」という数値が入るはずだ。この「4096」という数値が、KRC-3ADのコントロール入力なのである。もちろん無線コントローラーを使用せず、対応表などを見て「4096」を入力して設定してもいい(注:数値を入力したら最後に必ずEnterキーを押すこと)。なお、データダイアログを開いたついでに「データ名」も入力しておこう。
後は実際に書き込み、KHR-2HVを安全な姿勢にして、無線コントローラーのシフト4ボタンを押してみよう。KHR-2HVの全身から力が抜ければ、全身脱力モーションは完成である。もっともこのモーションが活躍するのは、もう少しKHR-2HVを使い込んでからだとは思うが。最後に作成したモーションは、ファイルとしてPCに保存しておこう。
● 「全身脱力」モーションを改造、進化させる データシートにポツンと1つ、ポジションオブジェクトがある……。初のオリジナルモーションがこれでは、あまりに悲惨である。手抜きと思われるのもしゃくなので、最後にちょっと改造しておこう。具体的には無線コントローラーの「シフト4」ボタンを1回押すと全身脱力、もう一度押すとホームポジションになるというものだ。絡んだりして危険な状態になったKHR-2HVを全身脱力して救出、離れた場所に移動してからホームポジションにするというシーンを想定したものだ(ジャイロセンサーについては、話がややこしくなるのでここでは考えない)。
まずスタート位置になっているセットオブジェクトだが、ここでは比較レジスタとして「4096」を設定している。比較レジスタというのは、一時的なものとして記録するデータのことだ。このため「比較レジスタに数値をセットする」に「4096」を入力してある。もちろんこの「4096」というのは、無線コントローラーのコントロール入力の「シフト4」である。セットオブジェクトは「設定値配置ボタン」をクリックして行なう。
次のポジションオブジェクト「全身脱力」は、先程作ったものがそのままになっている。そして重要なのが、その次の「分岐」というオブジェクトだ。このオブジェクトは「分岐配置ボタン」をクリックしてデータシート上に配置するのだが、この分岐オブジェクトによってその下のポジションオブジェクト、すなわち「HomePos(中身はホームポジション)」へ分岐する。そして分岐の条件は「ボタン入力=比較レジスタならジャンプ」である。 このため「分岐」オブジェクトから「HomePos」オブジェクトへの配線(矢印がついたライン)は、分岐配線ボタンで行なっている。分岐配線の場合はラインが点線に、通常の接続配線はラインが実線となる。
ただしプログラムをある程度知ってる人なら気づくと思うのだが、このモーションでは一度「シフト4」が押されると「全身脱力」と「分岐」でループに入る。このため次の「シフト4」が押されても、タイミングが悪いと無視されてしまう。もっとも何度か押せば反応するし、反応するまで「シフト4」を押し続けるという手もあるのだが。 ちなみにこれを見て「ほう、高橋はモーション作りをある程度分かっているのだな」と思ってはいけない。何を隠そうこのモーション、「KHR-2HV SP2」の「For Soccer」に入っているキーパーモーションを「パクった」ものだからだ。「For Soccer」のキーパーモーションはボタンを押すとKHR-2HVがサッカーのゴールキーパーのように、ボールをブロックする姿勢となる。そしてもう一度同じボタンを押すと、ホームポジションに復帰するのだ。このモーションのボールをブロックする姿勢を「全身脱力」にし、ホームポジションに復帰するモーションを、単にホームポジションにして、後は比較レジスタとコントロール入力の値を設定してやれば「パクリベースの全身脱力モーション」が完成するのである。 このように参考となるモーションをサンプルモーションから見つけ出し、それを自分なりに改造、アレンジして行くのが、モーション作りに慣れる近道だと思う。まずはサンプルモーションを試して、その動きをじっくり観察する。それからそのモーションが、どんな具合に作られているかを、データシート上で確認し、分からないところをマニュアルで調べて行く。比較レジスタとか、分岐とか、そういったことも実際のモーションから探って行くのが一番分かりやすいようだ。 次回はオリジナルモーションの作成がメインになるので、ぜひサンプルモーションをいろいろ試し、その内容をザッとでいいので見ておいて欲しい。そうしておいて頂くと、たぶん話が早く進むと思うのだが……どんなもんだろう? 「パパ、あたしとロボット、どっちが大事なの?」 -ロボット仲間の娘さんが、冷たい笑顔で言い放った言葉(5歳、ポニョ似)- ■ 関連記事 ・ 高橋敏也の「KHR-2HV“超”初心者入門」 -Mission08- 「加速度センサーの設定と、サンプルモーションの活用」(2008/12/01) 2008/12/08 16:45 - ページの先頭へ-
|