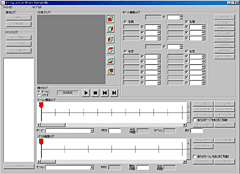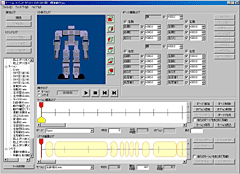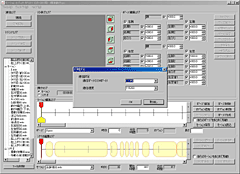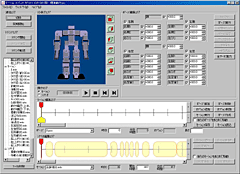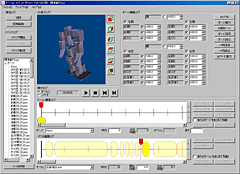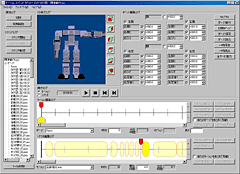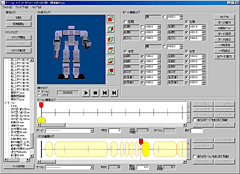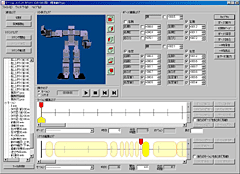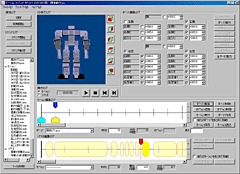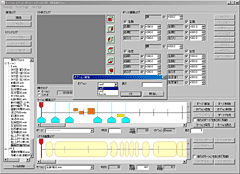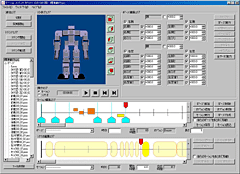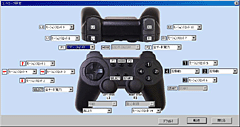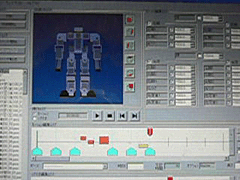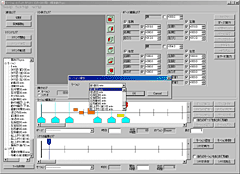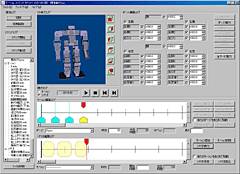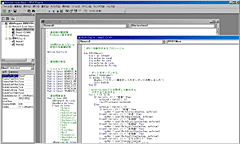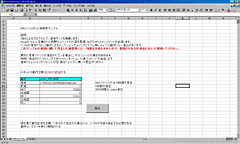|
記事検索 |
最新ニュース |
|
|
||||||||||||||||||||||||||||||||||||||||||||||||||||||
|
石井英男のロボットキットレビュー |
||||||||||||||||||||||||||||||||||||||||||||||||||||||
|
モーション作成ソフトを使って、モーションを作成する
|
||||||||||||||||||||||||||||||||||||||||||||||||||||||
|
「G-ROBOTS GR-001」(以下GR-001)のレビューも、今回が3回目となる。前回で、ハードウェアの組み立ては完了し、プロセッシングユニットに登録されているサンプルモーションも正常に実行できることを確認した。二足歩行ロボットの面白さは、自分でオリジナルのモーションを作れることにある。そこで今回は、付属のモーション作成ソフトを利用して、オリジナルモーションを作る手順を紹介しよう。 ● 使いやすく高機能なモーション作成ソフト 二足歩行ロボットキットは、組み立てて、サンプルモーションを動かしたら終わりというものではない。ユーザーが、オリジナルのモーションを作成することで、二足歩行ロボットに個性が生まれ、愛着もわいてくる。モーションを作成するために使われるのが、モーション作成ソフトだ。GR-001では、モーション作成ソフトとして、「モーションエディタRPU11 (GR-001用)」(以下モーションエディタRPU11)が付属する。その名称からもわかるように、GR-001専用にカスタマイズされているため、非常に使いやすく、高機能である。そこで、モーションエディタRPU11を利用して、GR-001のモーションを作成する手順を紹介しよう。 ● 3Dポリゴンモデルで直感的にポーズを作れる まず、GR-001とPCを付属のケーブルで接続し、モーションエディタRPU11を起動する。付属のケーブルはシリアル(RSC-232C)対応なので、PCにシリアルポートが用意されていない場合は、USB-シリアル変換アダプタ経由で接続すればよい。モーションエディタRPU11では、モーションやシナリオ、コントローラの設定などをまとめてプロジェクトとして管理するようになっている。プロジェクトごとにフォルダが作られ、さらにその中のサブフォルダにポーズやモーション、シナリオが保存されるので、見通しがよい。 モーションエディタRPU11をインストールすると、「標準動作」と「サンプル01」という2つのプロジェクトデータも一緒にコピーされる。標準動作には、出荷時にプロセッシングユニットのRPU-11に内蔵されているものと同じデータが保存されているので、まずは、このプロジェクトデータを読み込んで、モーション作成を行なうとよい。 最初にプロジェクトデータを読み込んだときは、使用する通信ポートを指定する。通信ポートを指定したら、「接続」ボタンをクリックすることで、PCとGR-001の通信が開始される。接続後、「同期開始」ボタンをクリックすることで、同期モードになり、モーションエディタRPU11でサーボモーターの角度を指定すると、実機のGR-001も同期して動くようになる。 モーションエディタRPU11では、一般的なモーション作成ソフトと同様に、まずいくつかのポーズを作成し、次にそのポーズを並べていくことで、モーションを作成する。さらに、複数のモーションを順番に実行させるシナリオを作成することも可能だ。 モーションエディタRPU11の画面は、いくつかのエリアから構成されている。左上には、通信エリアとトリミングエリアがあり、その右側に3D表示エリア、さらにその右にポーズ編集エリア、3D表示エリアの下に操作エリアとモーション編集エリア、シナリオ編集エリアが設けられている。中でも、特徴的なのが3D表示エリアである。このエリアには、GR-001の3Dポリゴンモデルが表示されており、3Dポリゴンモデルの関節をマウスでクリックし、ドラッグして動かすことで、ポーズを作成できる。 一般的なモーション作成ソフトでは、サーボモーターの角度を直接数字で入力したり、スライダーを動かすことで、ポーズを作成していくため、初心者にはややハードルが高い。しかし、モーションエディタRPU11なら、3Dポリゴンモデルを動かすことで、直感的にポーズを作成できる。もちろん、ポーズ編集エリアで、サーボモーターの角度を数字で入力することも可能だ。
● ポーズキャプチャ機能も利用できる さらに、サーボモーターを脱力させ、手でロボット(GR-001)を動かして目的のポーズにしてから、各サーボモーターの角度情報を読み込む、ポーズキャプチャ機能も用意されている。ポーズキャプチャ機能も、ポーズ作成効率を高めてくれる非常に便利な機能だ。ポーズキャプチャ機能を利用するには、まず、その対象サーボモーターのトルクON/OFFチェックボックスのチェックを外し、トルクをオフにする。手でサーボモーターを動かし、所定のポーズにした後、「キャプチャ」ボタンをクリックすることで、トルクをオフにしたサーボモーターの角度情報が読み込まれる。
● ポーズを並べてモーションを作成する モーションに必要なポーズがすべてできたら、そのポーズをモーション編集エリアで並べて、モーションを作成する。モーション編集エリアでは、ポーズから次のポーズへの遷移の様子がグラフ形式で表示されるので、モーションの流れがわかりやすい。ポーズから次のポーズへの遷移にかかる時間は、ドラッグ&ドロップで変更できる。また、オプション追加」ボタンによって、モーション中に両目のLEDと内蔵ブザーを制御することが可能だ。作成したモーションは、「モーション実行」ボタンをクリックすることで、実行される。実機が動くのにあわせて、3D表示エリア内の3Dポリゴンモデルも同じように動く。
● モーションを並べてシナリオを作成する GR-001では、複数のモーションを順番に実行させるシナリオを作成できる。例えば、ROBO-ONEの予選では2分間の自律デモを行なうが、こうした場合に便利なのがシナリオの実行だ。シナリオの作成は、基本的にモーション作成手順と同様であり、シナリオ編集エリアにモーションを並べて配置していくだけでよい。
● VBAを利用して、GR-001をコントロールすることも可能 GR-001のプロセッシングユニットRPU11は、通信ポートをコントロールするプログラムを作成することで、他のソフトからコントロールすることも可能だ。ここでは、一例として、VBAを利用したGR-001サンプルプログラムを紹介する。VBAによる制御プログラムを、Excelのマクロとして利用することで、Excelのセルに入力した値を読み取って、GR-001を動かすというデモである(このサンプルプログラムは、Webサイトで今後公開される予定があるとのこと)。GR-001は、機体の組み立てが簡単で、動きも機敏なだけでなく、モーション作成ソフトも先進的で使いやすい。初めて二足歩行ロボットキットを購入したという人でも、3Dポリゴンモデルやポーズキャプチャ機能を利用することで、気軽にオリジナルモーションを作ることができるだろう。GR-001は、ハードウェア、ソフトウェアともに、一歩進んだ二足歩行ロボットという印象を受けた。
■URL エイチ.ピー.アイ.ジャパン http://www.hpiracing.co.jp/ 製品情報 http://www.hpirobot.jp/ ■ 関連記事 ・ 石井英男のロボットキットレビュー ~エイチ・ピー・アイ・ジャパン「G-ROBOTS GR-001」(第2回)(2007/04/20)
( 石井英男 )
- ページの先頭へ-
|