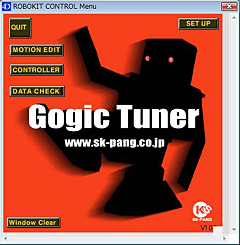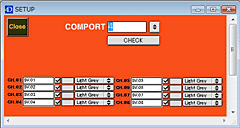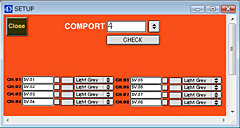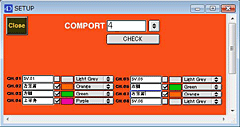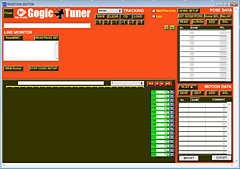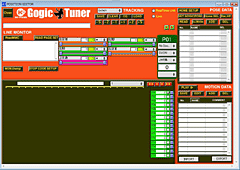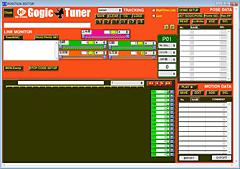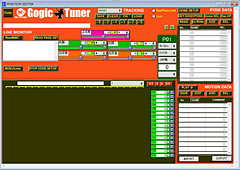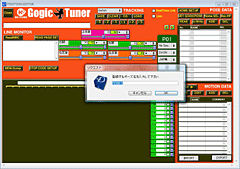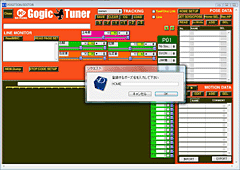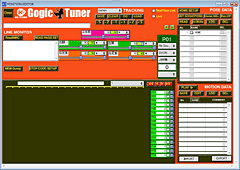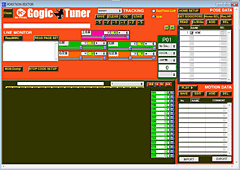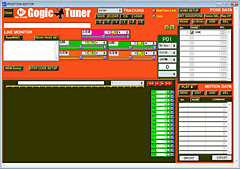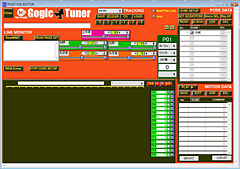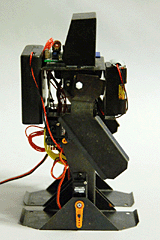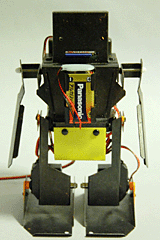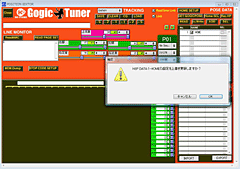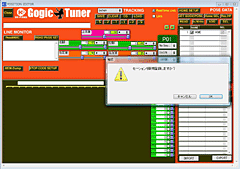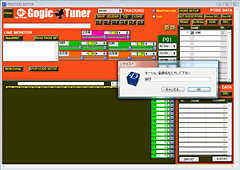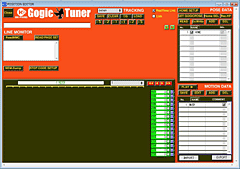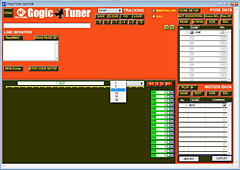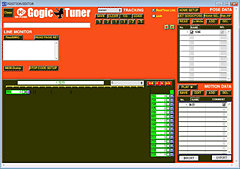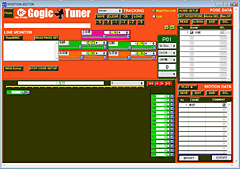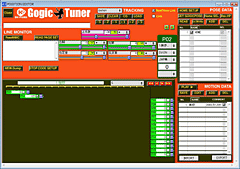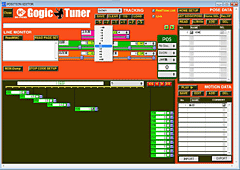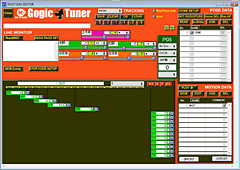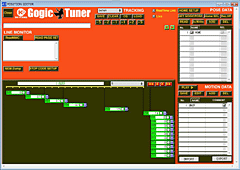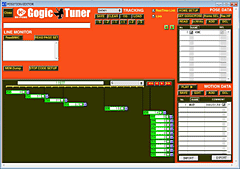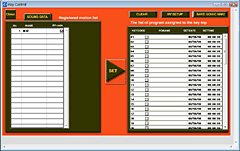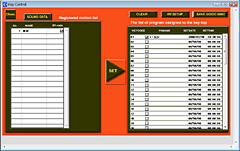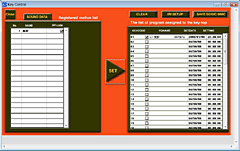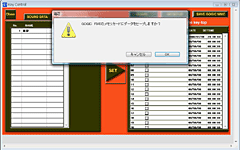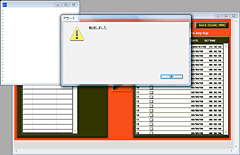|
記事検索 |
バックナンバー |
【 2009/04/17 】 |
||
| ||
【 2009/04/15 】 |
||
| ||
【 2009/04/09 】 |
||
| ||
【 2009/04/06 】 |
||
| ||
【 2009/04/03 】 |
||
| ||
【 2009/03/27 】 |
||
| ||
【 2009/03/24 】 |
||
| ||
【 2009/03/18 】 |
||
| ||
【 2009/03/11 】 |
||
| ||
【 2009/03/06 】 |
||
| ||
【 2009/03/04 】 |
||
| ||
【 2009/02/27 】 |
||
|
|
|
||||||||||||||||||||||||||||||||||||||||||||||||||||||||||||||||||||||||||||||||||
|
石井英男のロボットキットレビュー |
||||||||||||||||||||||||||||||||||||||||||||||||||||||||||||||||||||||||||||||||||
|
~モーション作成編
|
||||||||||||||||||||||||||||||||||||||||||||||||||||||||||||||||||||||||||||||||||
|
Reported by
石井英男
|
||||||||||||||||||||||||||||||||||||||||||||||||||||||||||||||||||||||||||||||||||
|
● モーション作成ソフト「Gogic Tuner」を利用してホームポジションを設定する ほとんどの二足歩行ロボットキットは、組み立て後、ホームポジションの設定を行なう必要がある。ホームポジションは、ロボットの動きの基本となるポジション(ポーズ)であり、ホームポジションが正しく設定されていないと、動きが不安定になり、歩行などのモーションを正しく実行できなくなるので、ホームポジションを正確に合わせることは非常に重要である。一般的な二足歩行ロボットキットでは、サーボモーターが20個近く使われているためホームポジションを合わせる作業もかなり大変だが、Gogic Fiveの場合は、サーボモーターが5個しかないので、ホームポジションの設定も簡単だ。 Gogic Fiveでは、「Gogic Tuner」というモーション作成ソフトを利用して、モーションを作成する。最初にホームポジションの設定を行なうが、その前にGogic FiveとPCを接続する必要がある。 Gogic Fiveには、PC接続用シリアルケーブルが付属しているが、シリアルポートがないPCの場合は、市販のUSB-シリアルアダプターを利用すればよい。また、公式に保証されているわけではないが、近藤科学の「シリアルUSBアダプター」(KHR-2HV/1HVに付属しているほか、単体でも発売されている)を利用すれば、PCのUSBポートとGogic Fiveを直接接続できる。ここでは、近藤科学のシリアルUSBアダプターを利用することにした。このアダプターを使う場合は、コントロールボードのスイッチ側に白いケーブルがくるように接続すればよい。 モーションデータやサウンドデータをSDメモリーカードに保存するので、動作にはSDメモリーカードが必要だ。また、電源スイッチは、コントロールボードと電池ボックスの両方に用意されており、前者がマイコン(コントロールボード)の電源スイッチ、後者がサーボモーターの電源スイッチとなる。電源スイッチが2つあるので、切り忘れや入れ忘れに注意すること。 Gogic Tunerは、4D Japanのリレーショナル・データベース統合開発環境「4th Dimension」上で動作しており、モーション作成ソフトとしては珍しく、Windows XP/Mac OS Xの両方に対応している(Gogic Player付属のモーション作成ソフトはWindows XPのみ対応)。公式に保証されているわけではないが、筆者が試した限りでは、Windows Vistaでも問題なく動作するようだ(近藤科学のシリアルUSBアダプターもWindows Vistaで動作する)。 Gogic Tunerを起動すると、メニューウィンドウが表示される。初回起動時は、「SET UP」ボタンをクリックして、COMポートやサーボモーターのチャンネルなどの初期設定を行なう必要がある。 Gogic Fiveのコントロールボード「Gogic Mixer」では、最大8個のサーボモーターを接続することが可能だが、Gogic Fiveで利用しているサーボモーターは5個なので、CH02~CH04、CH06、CH07のみチェックを付ける。また、サーボモーターの名称も入力しておくと、モーション作成時にわかりやすい。 初期設定が完了したら、SET UP画面を閉じて、MOTION EDIT画面を表示させる。Gogic Fiveのモーション作成は、このMOTION EDIT画面で行なうことになる。 モーションパレット(P01)を選択してチェックを入れると、画面中央にサーボパレットが表示される。サーボパレットの右下のボタンを押しながらドラッグすることで、サーボパレットの位置を移動できるので、Gogic Fiveのサーボモーターの配置に合わせるとよい。ホームポジションを作るには、まず全てのサーボモーターの数値を90にして、そのポーズを元に、微調整を行ない、上半身と脚、足首が前後、左右に均等になるようにする。
● モーションパレットを並べてモーションを作成する ホームポジションの設定が完了したら、モーション作成に移る。Gogic Fiveは、スイングフレームと呼ばれる機構の採用によって、上半身の左右への重心移動と左右の腕の振りを1つのサーボモーターで実現していることが特徴だ。そこでここでは、上半身を左右に振ってから、お辞儀をする挨拶モーションを作成してみることにした。Gogic Tunerでは、最大16個のモーションパレットにポーズを登録し、モーションパレットをモーション編集フィールドの左から右へと並べることで、モーションデータを作成する。1つのモーションに付き最大16個のポーズというと少なく感じる人もいるだろうが、ジャンプや条件分岐などの機能も用意されているので、複雑なモーションも作成可能だ。 最初にモーション編集フィールドの左から右までの時間軸(再生時間)を設定する。モーションパレットをモーション編集フィールドにドラッグし、チェックを入れることで、サーボパレットが表示される。ホームポジションの設定と同様に、サーボパレットのスライダーを動かして、ポーズを作成する。一つのポーズから次のポーズへの移行時間は、モーションパレットに数字で表示される。移行時間を長くするにはモーションパレットを右に移動させ、移行時間を短くするにはモーションパレットを左に移動させればよい。 また、トラッキング機能を利用すれば、複数のサーボモーターの角度を同時に変更できるので、効率よくモーションを作成できる。編集中のモーションを再生するには、「PLAY」ボタンをクリックすればよい。モーションが完成したら、「SAVE」ボタンをクリックして保存する。
● モーションを転送して汎用テレビリモコンでの操作が可能 Gogic Fiveは、汎用テレビリモコンを利用してリモコン操縦が可能だ。高価な学習リモコンではなく、汎用テレビリモコンで操作できるので、低コストでワイヤレス化できることが魅力だ。ビクター、サンヨー、東芝、パイオニア、日立、LG電子の6社のリモコンコードに対応しているので、複数のGogic Fiveを同時にリモコン操縦することが可能だ。今回は、ビクターのカード型リモコン「RM-A105」を用意した。リモコンで操縦するには、モーションデータをGogic FiveのSDメモリーカードに転送する必要がある。SDメモリーカードへの転送は、リモコン登録画面から行なう。モーション一覧から登録したいモーションを選択して、「IRf SETUP」ボタンをクリックし、登録したいリモコンボタンを押することで、リモコンコードをモーションに割り当てることができる。リモコンコードの割り当てが全て完了したら、「SAVE GOGIC MMC」ボタンをクリックすれば、SDメモリーカードにモーションデータとリモコンコードが転送される。 ここでは、Gogic Tunerの最も基本的な使い方を紹介したが、Gogic Tunerでは、サウンドの再生やアナログ入力値による分岐などの機能も備えており、センサーを利用した自律的な動作なども可能だ。画面デザインや操作性にはやや癖があるが、DTMソフトなどに似ている部分もあり、慣れれば直感的にモーション作成が行なえるだろう。
■ 関連記事 ・ 石井英男のロボットキットレビュー エスケイパン「Gogic Five」(第1回)(2007/08/10) 2008/01/25 00:19 - ページの先頭へ-
|