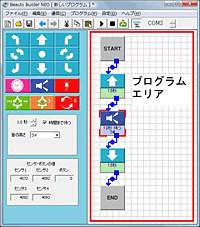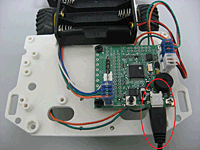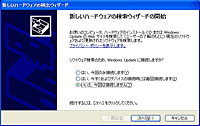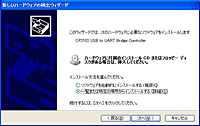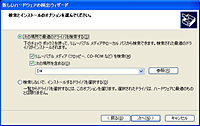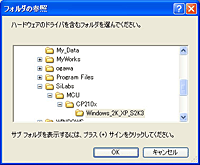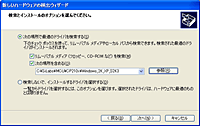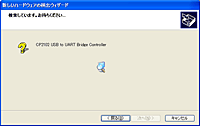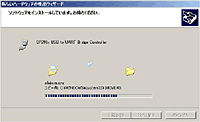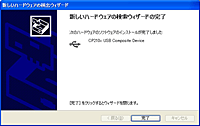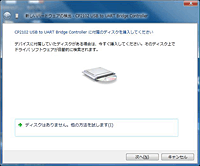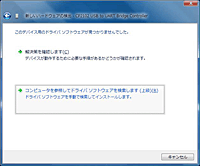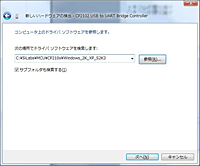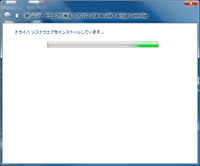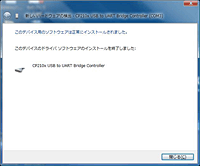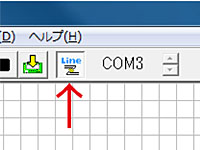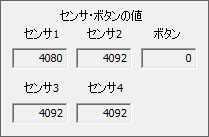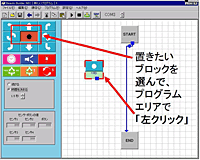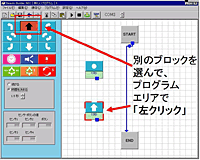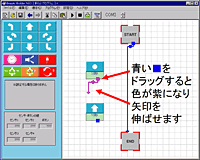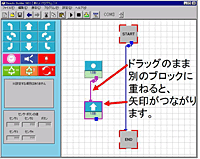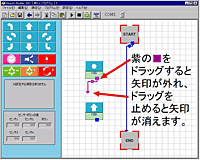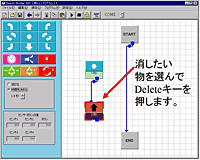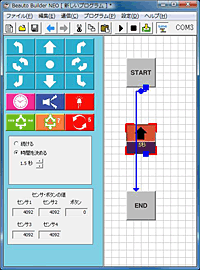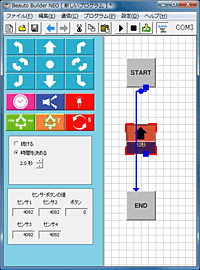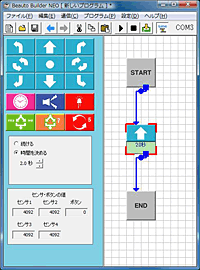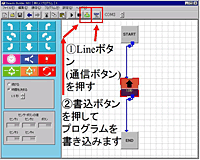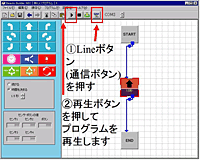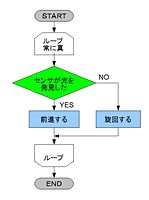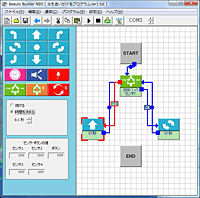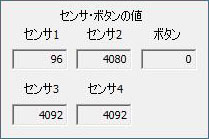|
記事検索 |
バックナンバー |
【 2009/04/02 】 |
||
| ||
【 2009/03/27 】 |
||
| ||
【 2009/03/19 】 |
||
| ||
【 2009/03/12 】 |
||
|
|
|
||||||||||||||||||||||||||||||||||||||||||||||||||||||||||||||||||||||||||
|
ヴイストン「Beauto Chaser」で学ぶプログラミング入門講座 |
||||||||||||||||||||||||||||||||||||||||||||||||||||||||||||||||||||||||||
|
|
||||||||||||||||||||||||||||||||||||||||||||||||||||||||||||||||||||||||||
|
Reported by
近藤隆路(MONOLAB.)
|
||||||||||||||||||||||||||||||||||||||||||||||||||||||||||||||||||||||||||
皆さんこんにちは。大阪工業大学ものづくりセンター近藤です。Beauto Chaser学習レポート第3回目となる今回は、プログラミングを簡単に行なえる「Beauto Builder NEO」を使って、前回紹介したサンプルプログラム(光を追いかけるプログラム)を実際に作ってみたいと思います。 Beauto Builder NEOとは、Beauto Chaserに付属するソフトウェアで、右図のようなプログラムエリアにフローチャートを直接描いていくような形でプログラミングを行なうことができます。C言語にチャレンジする前にこのソフトでプログラミングの感覚を磨くことができる便利なソフトウェアです。図では、1.5秒前進→1秒ラ#を鳴らす→1.5秒後退の動作を行なってプログラムを終了しています。 ● 「PCとロボットの認識」の操作を忘れずに!! まずは説明書にそって、付属のCD-ROMからBeauto Builder NEOとUSBドライバをインストールしましょう。インストールを終えたらまずはPCとロボットが通信できるようにお互いを認識させる作業が必要になります。ここは間違いが起きやすい点ですので、詳しく説明していきましょう。なお、付属のCD-ROMではなく、最新版のBeauto Builder NEO(Release2)をWebサイトからダウンロードして利用する方法もあります。こちらについては下記の「Beauto Builder NEO(Release2)について」を参照して設定を行なってください。
● WindowsXPのPCとロボットの認識 それでは、PCにロボットを認識させます。ここではまずWindows XPを使って手順を紹介していきます。この操作の前に必ず上記までの手順でBeauto Chaserのソフトウェア「Beauto Builder NEO」と「USBドライバ(CP210x_VCP_Win2K_XP_S2K3.exe)」のインストールを行なってください。なお、Windows Vistaをご使用の方は次の「Windows VisutaのPCとロボットの認識」の手順で設定してください。
● WindowsVistaのPCとロボットの認識 付属のCD-ROMに入っている「Beauto Builder NEO取扱説明書ver1.1」にはWindows XPの場合の操作のみ表記されていましたので、この機会にWindows Vistaの「PCとロボットの認識」方法を紹介したいと思います。この操作の前に必ず上記までの手順でBeauto Chaserのソフトウェア「Beauto Builder NEO」と「USBドライバ(CP210x_VCP_Win2K_XP_S2K3.exe)」のインストールを行なってください。
● シリアルポート番号の調査 PCがロボットを認識したら、次に「シリアルポート番号」を確認します。Windows Vistaをお使いの方は先ほどメモしたシリアルポート番号を使います。Windows XPではシリアルポート番号の調べ方について「Beauto Builder NEO取扱説明書ver.1.1」に掲載されていますので参照してください。シリアルポート番号の設定を行なった後、通信が正常に行なわれるかどうか確認してみましょう。lineボタンを押し、センサ・ボタンの値が表示されれば成功です。
● Beauto Builder NEO(Release2)について 製品付属のCD-ROMにはBeauto Builder NEO (Release1)が入っていますが、現在、2009年2月19日付けでアップデートされたタイプのBeauto Builder NEO(Release2)が下記のサイトからダウンロードできるようになっています。こちらの方はシリアル番号の設定をしなくてもよいように改良されています。□Beauto Chaserのソフトウェアダウンロードページ http://www.vstone.co.jp/top/products/robot/beauto/cdownload.html#builder こちらのバージョンを使う場合は、Beauto Chaser公式Webページよりダウンロードできる「Beauto Builder NEO取扱説明書(ファイル名:BeautoBuilderNEO_docs.zip)」をダウンロードし、その指示に従って設定を進めてください。Release2ではシリアル番号の設定が自動化されているため、若干手順が異なります。 ● Beauto Builder NEOの使い方 ではいよいよBeauto Builder NEOを使っていきましょう。プログラムエリアにフローチャートをどうやって組み立てていくかを簡単にまとめてみました。
● ブロックの種類 ブロックの種類は、前進・停止などのBeauto Chaserの動きを制御するもののほかに6種類のブロックがあります。
「現在のロボットの状態を維持したまま、指定した時間だけ次のアクションに進まずに待つ」という機能です。
ロボットのCPUボードに備わったスピーカーより「鳴らす音の高さ」と「鳴らす時間」を指定してブザー音を鳴らす機能です。「ド」から「シ」までの合計12音を鳴らすことができます。
ロボットのCPUボードに搭載されたLED1を指定の時間で点灯・点滅させる機能です。
センサやボタンの値が指定した数値と比較して「大きいか」「小さいか」「同じ数値か」などの条件を判断し、プログラムを進める経路を選択する機能です。
ロボットがどちらに進むかを勝手に選択します。どちらに進むかはプログラムを実行するたびに変わるので、さいころなどプログラムの中に偶然を組み込む場合に使用します。
プログラムの一部を、指定した回数だけ繰り返し実行させる機能です。同じアクションを何度か繰り返すプログラムの場合は、いくつもアクションブロックを並べずに繰り返しのアクションブロックを使うことで、プログラムを簡単にすることができます。
プログラムの始まりを表します。
プログラムの終わりを表します。 また、一部のブロックには行動する時間を決める機能があり、0.1秒単位で細かく設定できます。実際に簡単なプログラムを作成してみました。まずは2秒前進するだけのプログラムをつくってみました。 プログラムを実行するためには、作成したプログラムをロボットへ転送する必要があります。それでは実際にプログラムをロボットへ書き込み、実行してみましょう。
また、プログラムの再生はBeauto ChaserとパソコンをUSBケーブルでつないだままでも実行することができます。今度はこちらも試してみましょう。 ただし、Beauto ChaserとパソコンをUSBケーブルでつないだままプログラムを実行すると、プログラムをCPUボードに記録してから実行した場合と比べ、実行速度が遅くなるため注意が必要です。 ● サンプルプログラム
サンプルプログラムをよく観察してみると、センサが光を発見していないときは右旋回、左旋回をランダムで繰り返しているように見えます。おそらく生物っぽい動きを再現するためにこのような動作になっているのでしょう。光を発見したときは前進を行なっているようです。また、CPUボードのボタンを押すと動作を停止・再開を切り替えることができることから、プログラムの中にボタンが押されているかどうかを判断し、プログラムの停止、再開を制御する部分も組み込まれているようです。結構複雑なので、まずは単純なプログラムを作成し、後から機能を追加していきたいと思います。 第一段階として、センサ1が光を発見したときは前進、センサ1が光を発見していないときは左旋回のみ行なうプログラムを作成しました、フローチャートは下図となります。条件分岐を1つ使った、2種類の行動を選ぶだけの単純なプログラムですね。ループとは、条件が真の場合そのブロックで囲まれた部分を繰り返すという処理を表しています。条件は常に真なので、光を追いかける処理をずっと続けるという意味になります。 前進と旋回の時間を0.1秒としている理由は、センサ情報を読み取る処理をできるだけ多く行なうためです。例えば旋回の部分を1.0秒としていた場合、1秒間に1回しかセンサ情報を読み取る処理ができません。0.1秒とすることで1秒間に10回、光の有無を確認することができ、発見確率を上げることができます。 ちなみに時間を「ずっと」に処理するとこの秒数が0.1秒より短くなり、より多くのセンサ情報を読み取る処理が可能になります。 プログラムを書き込んで実行してみました。
ぎこちないですが光に近づいているのでOKでしょう。次回はBeauto Builder NEOを使い光を追いかけるプログラムの応用や、ライントレース、自動落下回避のプログラムを作成していきます。 ■ 関連記事 ・ ヴイストン「Beauto Chaser」で学ぶプログラミング入門講座 【第2回】Beauto Chaserの組み立て(2009/03/19) 2009/03/27 19:26 - ページの先頭へ-
|