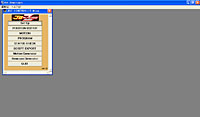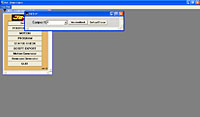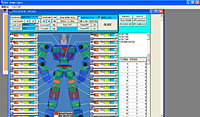石井英男のロボットキットレビュー
姫路ソフトワークス「JO-ZERO」ハードウェア組み立て編(その2)
姫路ソフトワークスから登場した「JO-ZERO」は、全長300mm、重量約860g(バッテリ込み)という、小型で軽い二足歩行ロボットキットだ。これまでの二足歩行ロボットキットとは一線を画す、ロボットとしての「かっこよさ」を追求していることが魅力だ。
今回は、前回に引き続いて、組み立て作業の残りを行なう。
●腕の組み立て
JO-ZEROの組み立て作業は、「下半身組み立て」「胴体組み立て」「腕組み立て」「全体組み立て・配線」の4つのステップに分けられる。前回の記事では、ステップ2の胴体組み立てまでを紹介したので、今回は腕の組み立てから行なう。
なお、初期ロットのCD-ROMに収録されている組み立て説明書には、写真や説明キャプションなどにいくつか細かい間違いがあるが、それらの間違いを修正した組み立て説明書の最新版が、姫路ソフトワークスのJO-ZEROサポートページで公開されている。
また、同サポートページには、専用モーション作成ソフト「JOZコントローラ」の最新版やJOZコントローラのチュートリアル、サンプルモーションのデータ、モーションジェネレータ機能の使い方、赤外線リモコンやホビーロボット用送受信機の利用方法など、高機能なJO-ZEROを使いこなすために役立つ情報が多数公開されている。
サポートページには、かなり頻繁に情報やデータなどが追加されているので、JO-ZEROユーザーはもちろん、JO-ZEROに興味がある人はチェックしておくことをお勧めする。ホビーロボットは、組み立てたら終わりというものではないので、JO-ZEROのようにサポートページが充実していることは高く評価できる。
腕の組み立ては、まず上腕から行なう。右上腕と左上腕では、利用するサーボブラケットが異なるので間違えないようにしよう。前回の記事でも解説しているが、サーボブラケットBとサーボブラケットAは非常に似ている。右上腕にはサーボブラケットBを利用し、左上腕にはサーボブラケットAを利用する。上腕を組み立てたら、前腕を組み立てる。こちらも左右で利用するフレームと親指パーツが異なる。上腕と前腕ができたら、前腕と上腕を合体させれば、腕が完成する。なお、サーボホーンにブラケットを取り付ける際には、サーボホーンの切りかきの位置が説明書の指示通りになっているか、必ず確認すること。
●全体の組み立て
いよいよ、JO-ZEROの組み立て作業も佳境に入ってきた。次は、これまでに組み立てた下半身と胴体、両腕を合体させ、JO-ZEROの全身を組み立てる作業になる。まず、下半身に胴体を合体させて、次に両腕を胴体に合体させる。合体させる際には、サーボホーンの切りかきが正しい位置にあるか、必ず確認しよう。
両腕を胴体に合体させたら、胸部パーツを取り付ける。胸部パーツには、赤いJのマークが別パーツとして用意されており、JO-ZEROのかっこよさを引き立てている。次に、頭部パーツを取り付ける。頭部パーツのデザインは神矢みのる氏によるもので、正統派ヒーローロボットらしい、精悍なデザインだ。また、頭の後ろにはスピーカーが内蔵されており、音声の再生が可能だ。
●コントロールボードの取り付けと配線
残る作業は、コントロールボードの取り付けとサーボケーブルなどの配線だ。コントロールボードのHSWB-03Fを取り付ける前に、付属のマイクロSDカードをPCに接続して、FAT16形式でフォーマットし、付属CD-ROMのHSWB03FDATフォルダ内のすべてのファイルをマイクロSDカードにコピーし、HSWB-03FのマイクロSDカードスロットに挿入しておくようにすること。この作業については、組み立て説明書ではなく、付属CD-ROMの「始めにお読みください.TXT」に書かれているが、筆者はこのファイルを見落としてしまっていた。
HSWB-03Fを背中に取り付けたら、サーボケーブルのコネクタをHSWB-03Fに接続する。コネクタの向きに気をつけよう。サーボケーブルの黒色の線が、HSWB-03Fの外側にくるように接続すればよい。また、サーボモーターの番号と接続するコネクタの対応もしっかり確認しておくこと。
配線が完了したら、余ったサーボケーブルを結束バンドでまとめていく。ケーブルのまとめ方がいい加減だと、見た目もかっこ悪いだけでなく、ケーブルがひっかかってトラブルの原因になる。組み立て説明書では、まとめ方はあまり詳しく説明されていないが、サポートページに、追加説明書として「サーボケーブルのまとめ方ガイド」が公開されているので、それを参考にするとよいだろう。基本的に、腕や足の先端部分からケーブルをまとめていき、余ったケーブルは背面カバー内にまとめて押し込む感じになる。サーボモーターの可動範囲を制限しないように、余裕を持ってまとめるようにする。腕や脚を動かしながら、ケーブルをまとめていくとよいだろう。
サーボケーブルの整理が終わったら、充電済みのバッテリを胸部に取り付け、バッテリのコネクタを電源コネクタに接続すれば、組み立て作業は一通り完了だ。
●JOZコントローラの初期設定とホームポジションの設定
JO-ZEROには、専用モーション作成ソフト「JOZコントローラ」が付属しており、モーション作成や高度なプログラミングを行なうことが可能だ。JOZコントローラは非常に高機能で、二足歩行ロボットの肝である歩行モーションを自動生成してくれるモーションジェネレータ機能も搭載されている。JOZコントローラの使い方については、次回詳しく紹介する予定なので、ここでは初期設定の仕方とホームポジションの設定方法のみ紹介する。
JOZコントローラをインストールしたら、PCとHSWB-03Fの高速シリアル端子の間を付属のシリアルケーブルで接続する。最近のPC(特にノートPC)では、シリアルポートを搭載していない機種が多いが、その場合は、USB-シリアル変換アダプタを使えばよい。JOZコントローラを起動したら、まず、初期設定を行なう。初期設定では、JO-ZEROを接続するシリアルケーブルのポート番号を入力する。あらかじめデバイスマネージャで、ポート番号を確認しておくこと。次に、ポジションエディタ画面を開いて、JO-ZEROの電源スイッチを入れ、起動音が鳴り終わったことを確認して、「BOARD Link」にチェックをつければ、JO-ZEROがゆっくりとホームポジションへと移行する。JO-ZEROのサーボモーターは、あらかじめ原点調整済みなので、トリム調整は不要だ。初心者にとって、ホームポジションのトリム調整作業はややハードルが高い作業であり、トリム調整が不要なことは嬉しい。
●歩行モーションやサンプルモーションの実行
最後に、モーションジェネレータ機能を利用して生成した歩行モーションの例や、サポートページで公開されているサンプルモーションの実行例を紹介しよう。歩行モーションの作成は、二足歩行ロボットのモーション作成の中でも、特に難易度が高いが、モーションジェネレータ機能に対応したJO-ZEROなら、いくつかのパラメーターを入力するだけで、最適な歩行モーションが計算によって生成されるので、非常に楽だ。また、執筆時点で公開されているサンプルモーションは全部で5種類だが、これらはJO-ZEROの豊富な軸数を活かしたもので、動きがダイナミックでかっこいい。
2009/10/2 18:24